Set Up and Configure of Sitecore 9+ application on Azure PAAS using Experience Cloud
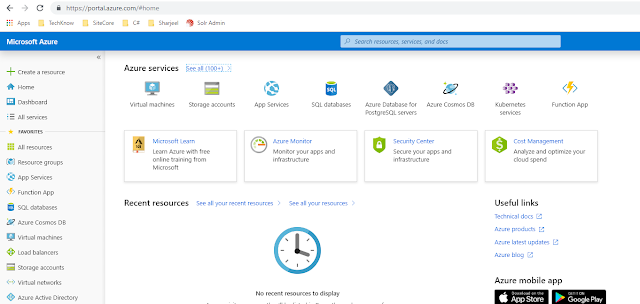
To Setup and configuration of sitecore 9.0 + on Azure PAAS you need to follow below steps. Please follow all the steps with your Azure account and play on cloud. Step 1: First create an account on Azure and login with your credentials. Step2: Click on create a new resource link and Sitecore Experience Cloud option available in browser. Step 3: After selecting Experience cloud option you should fill or select some required information as available in below screen shot. Select the created Resource Group. Step 4: Configure required settings to host your application on Azure environment. Here you need to select Sitecore version and topology as per your requirement. After selecting above three options please select to next button. Step 5: Enter your credentials to setup database and other things like secured certificate for security concern. Here you need to select lice...


