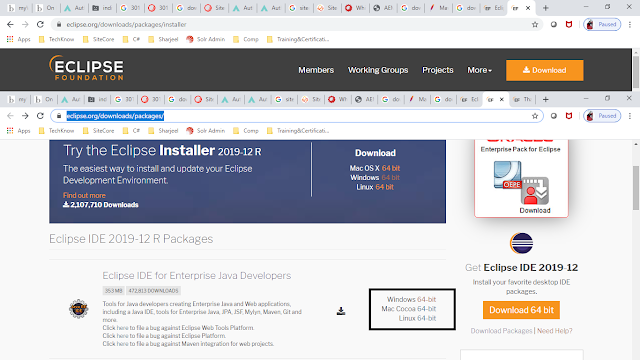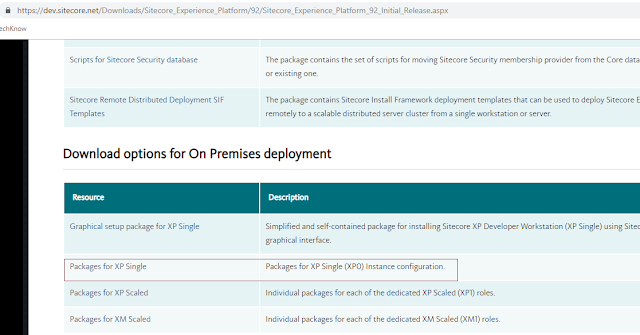Error : DependencyManagement.dependencies.dependency.(groupId:artifactId:type:classifier)' must be unique: com.adobe.aem:uber-jar:jar:apis -> version 6.3.0 vs 6.4.0

I got above error after adding dependency in Maven POM xml file placed under newly created AEM arch type and running command mvn -PautoInstallPackage clean install . Error : DependencyManagement.dependencies.dependency.(groupId:artifactId:type:classifier)' must be unique: com.adobe.aem:uber-jar:jar:apis -> version 6.3.0 vs 6.4.0 After google and gone through few article I got command ( mvn -PautoInstallPackage -Padobe-public clean install) . Once I run this command this issue with jar compatibility was resolved. Happy Learning!!!